HOW TO RECORD ON YOUTUBE TV: GUIDE FOR BEGINNERS
HOW TO RECORD ON YOUTUBE TV: As the world moves towards digitalization, cable TV is as of now not the main choice for watching your #1 shows and films. Streaming features like YouTube television have acquired gigantic prevalence as of late. One of the main benefits of YouTube TV is the capacity to record shows and motion pictures for later surveys. This component permits you to partake in your #1 projects whenever it might suit you and without the issue of passing up significant episodes.
Recording on YouTube TV is a direct interaction that should be possible with only a couple of snaps. Whether you need to record a live Program or add a film to your library, YouTube television makes it simple to do as such. In this article, we will direct you on the most proficient method to record on YouTube TV, how to record shows on YouTube television, and how to record live television on YouTube TV.
Guide On the most proficient method to Record on YouTube TV:
Open the YouTube TV Application:
The initial step to record a show on YouTube TV is to open the YouTube television application on your gadget. You can do this by tapping on the YouTube TV symbol on your telephone or tablet’s home screen.
Find the Show You Need to Record:
Whenever you’ve opened the YouTube TV application, you’ll see a home screen that shows a rundown of shows and stations. You can peruse the channels or utilize the hunt bar to find the show you need to record.
Assuming you know the name of the show, type it in the hunt bar at the highest point of the screen. The application will show a rundown of shows that match your inquiry terms. You can likewise look for a show by its class, entertainer, or chief.
Snap-on the Show and Select Record:
After you’ve found the show you need to record, click on it to open its subtleties. You’ll see a “Record” button close to the show’s name. Click on this button to record the show. In the event that the show has previously circulated, you’ll see a choice to “Add to Library” rather than “Record”.
This will permit you to add the show to your library and watch it later. To record a whole series, click on the show’s name to open its subtleties, and afterward click on the “Record Series” button.
Access Your Recorded Shows:
To get to your recorded shows, click on the Library tab at the lower part of the screen. You’ll track down the entirety of your recorded shows and motion pictures under the “Accounts” area.
In the Library tab, you can see all your kept shows and films in a single spot. You can sort your accounts by date or by name. Likewise, You can channel your accounts by type, for example, Programs or films. To watch a recorded show, essentially tap on it to begin playing. You can stop, rewind, and quickly forward as you would with some other video on YouTube.
How do you Record Live television on YouTube TV?
Open the YouTube TV application:
To record live television on YouTube TV, you really want to open the YouTube TV application on your gadget.
Go to the Live TV Tab:
Whenever you’ve opened the application, click on the “Live” tab at the lower part of the screen. This tab shows every one of the channels that are as of now streaming live.
On the Live tab, you can see a rundown of the multitude of channels that are presently streaming live. You can look down to see what’s playing on each channel. You can likewise utilize the pursuit bar to track down a particular channel.
Find the Live TV Program You Need to Record:
Look at the rundown of channels until you find the live TV program you need to record. You can tap on the channel to see what’s playing right now. To record hasn’t begun at this point, you can tap on the program to set an update.
Access Your Recorded Live TV Projects:
Go to the Library tab at the lower part of the screen. You’ll find all your recorded live TV programs under the “Accounts” area. Also, Presto! Appreciate marathon-watching your number-one shows.
How to Timetable Accounts on YouTube television?
Open the YouTube TV application:
To plan accounts on YouTube television, you really want to open the YouTube TV application on your gadget.
Go to the Live TV Tab:
Whenever you’ve opened the application, click on the “Live” tab at the lower part of the screen. This tab shows every one of the channels that are at present streaming live.
Find the Program You Need to Record:
Look at the rundown of channels until you find the program you need to plan a recording for. You can tap on the channel to see what’s playing right now.
Snap-on the Program and Select “More Data”
Click on the program to open its subtleties. You’ll see an “Add to Library” button close to the program’s name. Click on this button to plan a recording for the program.
Access Your Planned Accounts:
To get to your planned accounts, click on the Library tab at the lower part of the screen. Under the “Booked” area, you’ll track down the entirety of your planned accounts.

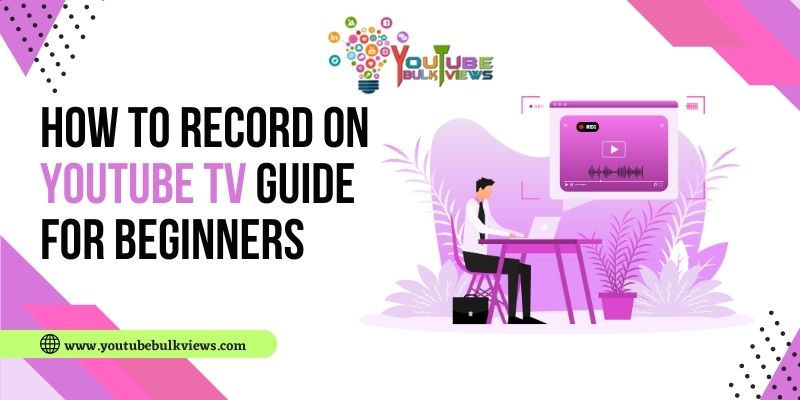
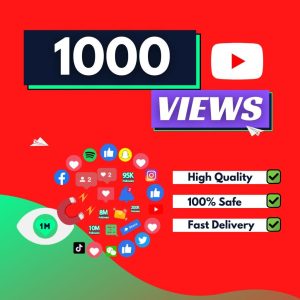
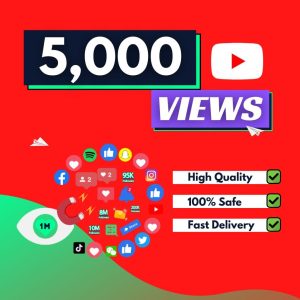
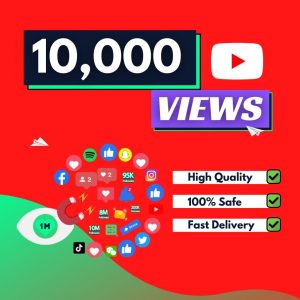
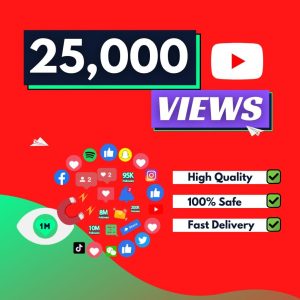
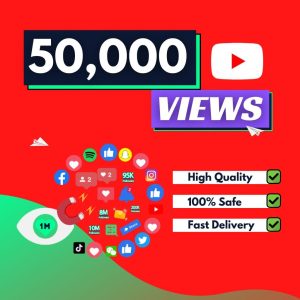
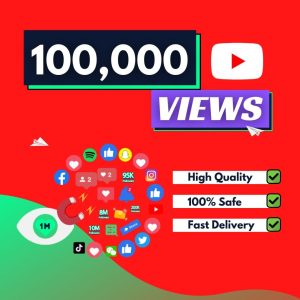
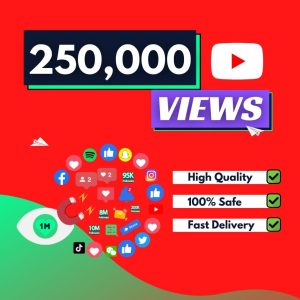
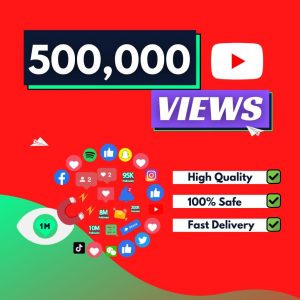
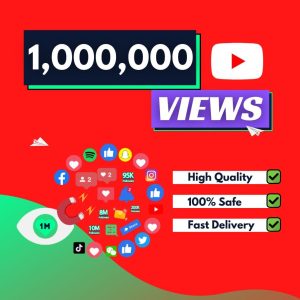
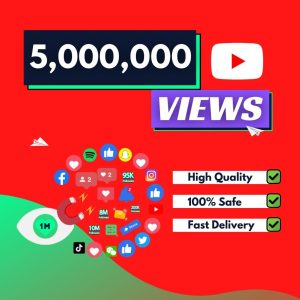
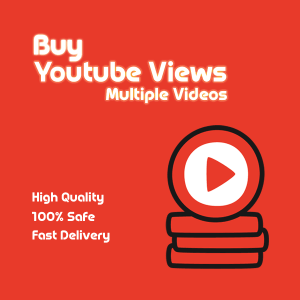
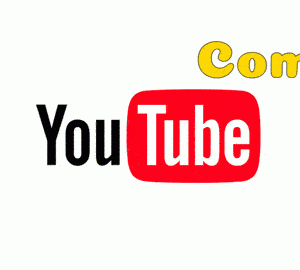
Great friend, I liked it a lot, greetings and success.!!!!!
Excellent! It’s a great blog, I’m surprised how complete it is, I love it! great job on your part!