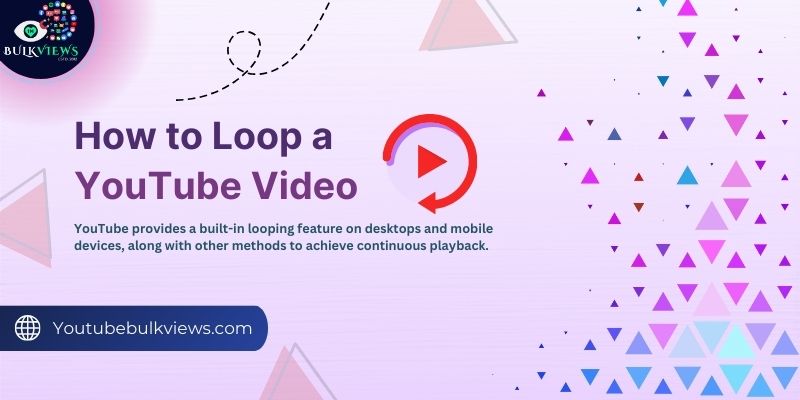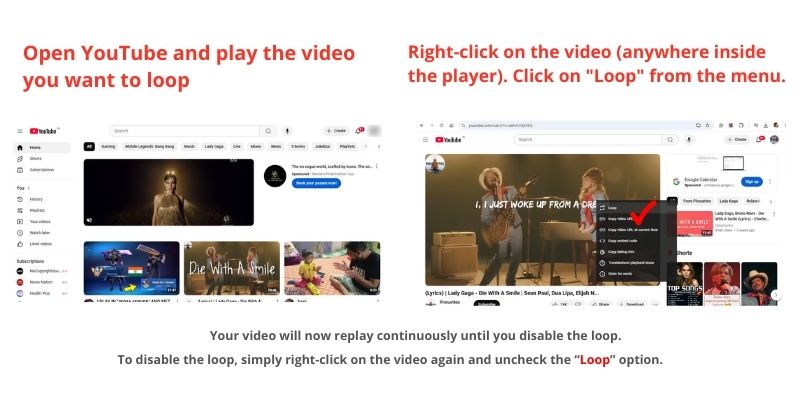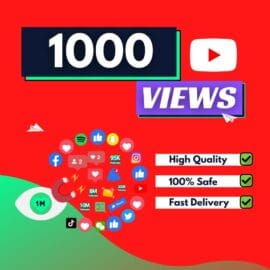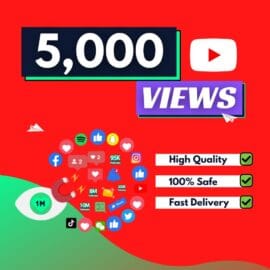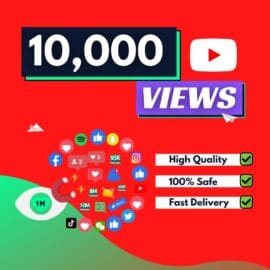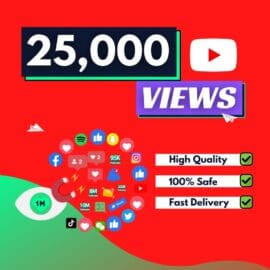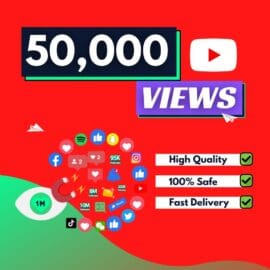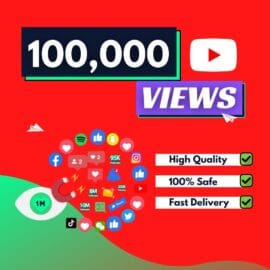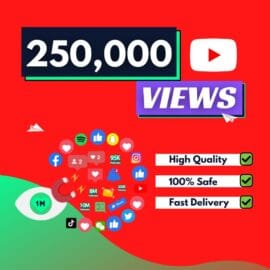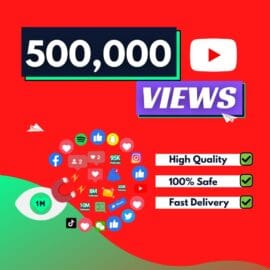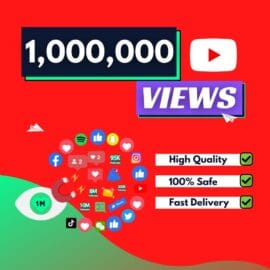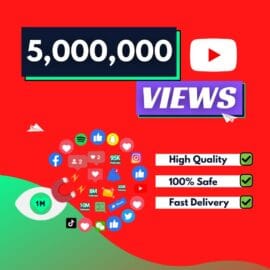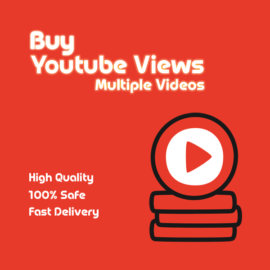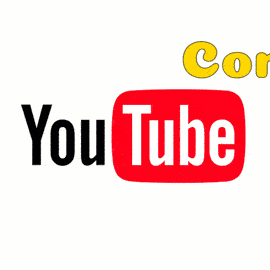🌟 How to Loop a YouTube Video🌟
Looping a YouTube video can be useful for various reasons—whether you want to replay your favorite song, study a tutorial repeatedly, or keep a background ambiance playing continuously. Fortunately, YouTube provides a built-in looping feature on desktops and mobile devices, along with other methods to achieve continuous playback. In this guide, we’ll cover different ways to loop a YouTube video on various devices.
1. Loop a YouTube Video on Desktop (PC/Mac) 💻
YouTube makes it simple to loop videos directly from the web browser on your computer. Follow these steps:
Method 1: Using YouTube’s Built-in Loop Feature
- Open YouTube and play the video you want to loop.
- Right-click on the video (anywhere inside the player).
- Click on “Loop” from the menu.
- Your video will now replay continuously until you disable the loop.
To disable the loop, simply right-click on the video again and uncheck the “Loop” option.
Method 2: Using a Playlist for Looping ⏳
If you want to loop multiple videos or ensure the loop works across devices, creating a playlist is a great option.
- Click on the “Save” button (below the video player).
- Select “Create new playlist” and name it.
- Go to your Library (on the left panel) and open your playlist.
- Click on the “Loop” icon (circular arrows) to repeat the video continuously.
2. How to Loop a YouTube Video on Mobile (Android & iPhone) 📲
The YouTube mobile app does not support right-clicking, but you can still loop videos easily.
Method 1: Loop via YouTube App
- Open the YouTube app on your mobile device.
- Play the video you want to loop.
- Tap the three-dot menu (⋮) or settings icon at the top-right corner of the video.
- Select “Loop video” from the options.
- The video will now repeat continuously.
To disable looping, follow the same steps and uncheck the “Loop video” option.
Method 2: Using a Playlist (Works on All Devices)
If the “Loop” option is missing on your device, use the playlist method:
- Tap on “Save” (below the video).
- Create a new playlist and add the video.
- Go to your Library and open the playlist.
- Tap on the loop icon to keep the video playing repeatedly.
3. Looping YouTube Videos on Smart TVs & Streaming Devices 🖥️
On smart TVs and devices like Chromecast or Roku, you might not find a direct loop option. However, you can use the playlist method by following these steps:
- Open YouTube on your smart TV.
- Add the video to a new playlist.
- Navigate to Library and open the playlist.
- Click the Loop button to enable continuous playback.
4. Looping YouTube Videos with Third-Party Websites & Extensions 🌐
If you need additional looping features, consider these options:
Method 1: Using Third-Party Websites
Several free websites allow you to loop YouTube videos by just entering the URL. Some popular options include:
- Looper for YouTube (looperforyoutube.com)
- Youtuberepeat (youtuberepeat.com)
Simply copy and paste the video URL into these sites to set up a loop.
Method 2: Using Browser Extensions (Chrome & Firefox)
For desktop users, browser extensions can automate video looping:
- Looper for YouTube (Chrome Web Store)
- YouTube Auto Replay (Firefox Add-ons)
Once installed, these extensions add an extra loop button under the video player.
Conclusion
Looping a YouTube video is easy and can be done using YouTube’s built-in loop feature, playlists, or third-party tools. Whether you’re on a desktop, mobile, or smart TV, you can enjoy seamless replaying of your favorite content with just a few simple steps.